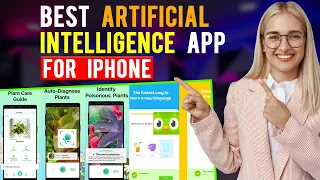The Best Apps For iOS 16 - Top 16 List
Mar 10, 2024Today I want to show you our
best
and favoriteapps
for iOS 16. All of theseapps
are amazing and will allow you to use iOS 16 like an absolute pro. These are all our favorites and we recommend that you download them as soon as possible. Also, let's get started with today's video, our favorite andbest
apps for iOS 16 on your iPhone. The first app I want to talk about is Cocoon Weaver, a space where you can capture all your ideas, thoughts, memories and even dreams through audio notes. This app was launched during greed, which had an effect on our mental health and provided a new way for people to share their thoughts and feelings.We all know that the human voice is an incredible instrument that translates Consciousness into sound to communicate what we experience and what we feel. and what we want to manifest in life, that is why this app is so powerful, whether it is for mental health self care productivity or even for your dreams, you can use cocoon even to separate and organize all your thoughts into different categories known as cocoons and I can add a voice note to a cocoon or even create a new one with a simple voice command, so let me show you the cocoon.
Remember, don't forget to reply to Thomas and if we click finish here you'll see that that audio note has been transcribed to text and we can
list
en to it just to get an idea of what it sounds like. Remember, don't forget to reply to Thomas and then if we come back, you'll see not only an audio note created and transcribed into a textbook, let's go to our home page right now, it actually created a new cocoon on our home page here same and that's the best thing about this app, it's a really quick and easy way to instantly capture whatever is on your mind and that's what could really appeal to creatives who have a thousand different ideas and thoughts at once that they can organize directly in this app, in addition to this, you can create different shortcuts with accessibility settings and Siri on your iPhone with cocoon Weaver and this. makes it very easy to record instantly even when the app is closed.You can set up all kinds of shortcuts to open the app using Siri or double-tapping on the back of your phone, etc., so let me show you how it works. Look, I've exited the app and will contact Siri to access Weaver and share my thoughts. Hey Siri, start recording. The cocoon reviews are already done. I must say that this app makes it very easy for me to grasp my ideas and find them. I love it and as you'll see, if I click finish here, you'll see it's been added to my review cocoon here along with all my other thoughts, it's very easy to use when you're outside of the app. and you can create tons of different shortcuts to use this app to make it easier and save time, and to stay even more organized you can tap and hold to place the buds and rearrange them and you can also customize the name and color of any dot. and change that if you want, for example, I can delete or rearrange any of these cocoons that I have created in any style that I want and as you continue to use this app it will even show you how many thoughts you have woven and how. how many words you have woven and how many minutes you have woven you can also activate and access your notifications by simply clicking on this tab right here choose between a light mode or a dark mode for the application depending on your preference and if we go this way you can even choose which cocoons you want favorites if they are more important than others for specific audio notes, as you can see.
I have life and reminders as favorites here, if I want to unfavorite, I can click on them depending on my needs to activate them. Self-talk is not a sign of insanity, but it can actually significantly improve our mental well-being and that's why cocoon weaver is here. It can help people use technology in a more conscious way and whether it's for sleep with nuanced thinking or anything you want. Like Cocoon Weaver, it helps you capture what you're interested in and store it in a creative and intuitive way you've never seen before. Overall, I suggest you download this app because it is free and very useful, in addition to this, there will be a pro version coming soon.
So that's something I'm looking forward to, so check out Cuckoo Weaver when you get a chance, so I'm walking on the beach thinking about how to best review this app and I realized that's exactly what's perfect for the next application. I want to talk about pedometer plus which is a great app for iOS 16 and iPhone 14 update because you can easily track your daily and weekly step counts without any impact on battery life and this is a great update and iOS app. 16. Let me show you how it works. When you get the app, if you sync it with your health app, you'll be able to see how many steps you've walked throughout the day because it links with the health app and your iPhone. it does a good job of keeping track of how many steps you've taken throughout that day and it even works better with an Apple Watch if you have one and if you click on settings right here you can customize this app to your preferences so if you want change your daily step, pass from 10,000, you can click this plus button to increase or decrease it depending on how much you walk that particular day, you can choose the distance units either miles or kilometers, you can also have automatic distance estimation calculated right here in this app when you activate it, what it essentially does is estimate the walking distance automatically and this may be more variable but it will match your health app as I mentioned above because when you get this app it can connect with the health app that comes with it with your iPhone and that's pre-installed, you can choose your time zone and you can actually allow a day of rest, so if you don't want to move around as much on a certain day of the week, you can have that. activated, you can choose a specific theme and you can choose the widget font and you can set widgets on your iPhone 14 home screen and I'll show you how to do it right now, similar to translate now if you go to your lock screen and just add widgets here to customize it.
You can click on the pedometer here and now you can choose which specific widget you want to add to your lock screen. We have tons to choose from. I like these here, so I'm going to choose these right now and now you can see how far you've walked that day without having to get on your phone. You'll see it right here on the lock screen. You can also go to an achievements section and configure. monthly challenges for the specific app, so now we have September and you want to reach 240 thousand steps. You also have streets where you can see how far you walk during a certain number of days, like if it's three days, seven days, 15 days, etc.
You also have daily step achievements that you can view and every time you reach one of these goals and achieve it, you will receive a notification right here in the app through the notifications on your iPhone 14. So, in general, if you want. More accurately track the number of steps you walk throughout the day to support your health and well-being. I definitely recommend downloading this app. The link for this app will be in the description of this video so check out the pedometer plus when you get a chance I want to take a moment of your time to introduce you to an easy and affordable wireless service that you can purchase online and download an app that is mint mobile and with mint mobile there are no retail stores or inflated prices, just great direct use.
Savings on limited talk, text, and data from the country's largest 5G network, so let's take a look at what this amazing service has to offer. Mint Mobile has positioned itself as the best and smartest wireless service out there with tons of deals and plans you can choose from. from and to easily access wireless service you can even start with a free seven day trial to get started as you can see you can choose from tons of options with the introductory offer starting at 15 per month and the best part of mint mobile There are no salespeople or stores, so you can eliminate the overhead associated with traditional retail, and no matter which plan you choose, they all include unlimited talk, text, and data on the country's largest 5G network and, In addition, they have free access. calling Mexico and Canada, which is awesome and they also have a hotspot that's included here, so all of these plans, depending on what you choose, you don't have to worry about whether you're going to get unlimited texts because everyone has it. and on top of this, you don't even have to get a new device;
You can bring your own unlocked phone and use your current phone number to set up Mint Mobile so you don't have to worry about buying a new one. You can use the same one you have here, so if you want an affordable and reliable wireless service like Mint Mobile, I just go to the app and set up a Planet ASAP plan that starts at 15 per month and like I said, you can choose any options that work for you and they go from there and can change at any time, so thank you all for watching this part of the video and get the Mint mobile setup as soon as possible.
You don't want to miss it now, the next app I want. speaking is translating now which is available on the App Store and is great for iOS 16 and iPhone 14 because with translate now whether you are traveling to new places or trying to start learning a new language thanks to translate now language. It's no longer a barrier to communication and I want to show you everything that this new app has to offer you, so the best thing about translating now is that it's super easy to use, as you can see, we're on the main page right here and you can see and choose which language you want to translate for your text.
For example, we now have English to Spanish. You can choose any of these languages and change them if you want tons of languages to choose from and you can also just type. in any text for which you want to find that translation, for example, if you want to translate from English, how are you? into Spanish, you can just type it here and then click translate here we go and now it will appear in Spanish like these and you can press play right here to hear how it sounds like this and you can get an idea of what it sounds like and we can also click on these three dots .
Merchants see more options, you can copy, share or expand. information if you want and you can also enable translation now on your keyboard, so when you are using it, if we click here, it will say enable keyboard and you can easily type in over 60 languages within this favorite app here. all you have to do is go to settings, tap on keyboard and then you can set this up right here on your iPhone 14. So just to show you that we're now in the keyboard section of the Translate Now app in our settings, we just turn on that. activated and then we can also allow full access and when we use one of these keyboards the keyboard can access all of its data so we activate it right now and now we have full access to the keyboard with translate now and I want to show you how. to use this, so for example, if I type good morning here like this, you'll see that if I click on this icon here now look what happened, it will translate to Spanish good morning and I can choose this for any language.
Not only are there tons of Spanish to choose from and this is one way you can convert your messages on the keyboard using the Translate Now app. With Translate Now you can also add a widget to your home screen for this specific app. Let me show you what this would do. This is what it looks like, if we go to the widgets here and then we go to the shortcuts, you'll see this is what it looks like and I want to show you how to do it here on your iPhone 14. If we customize our home screen. here and click customize, then tap on it in the widget section right here, it will scroll down to translate now right here and if we want to add this specific widget here that says history, all you have to do is just tap here and now It will be added as a widget on our home screen with this translate now app, so definitely check out translate now when you get a chance, it's a cool app worth trying and I definitely love today's video. is sponsored by volv, the new app that provides easy access to the most relevant news with the push of a button.
Valve is like Tick Tock for readers, providing quick nine-second articles that will keep you up to date on your favorite topics. Stay connected and informed wherever you go, start by creating an account and selecting the topics you're interested in, and once your profile is complete, simply swipe up on your feed to scroll through articles, all of which can be read in one screenshot. Consultationalso the timeline view, where you can see the chronological development of a particular topic that interests you. The app is also powered by Snapchat and even offers fun polls on different topics related to the articles you're viewing.
Be sure to also check out the individual newsletters featured in the app if you want to see more of a specific writer's work, and if you have your own newsletter, you can even publish your own content and reach a massive audience from day one, so if you like current events finance or anything else. Vault makes it incredibly easy to get the best content from the best sources that you can read whenever you want, so join mini-users in over 100 countries who have already read 22 million stories today and download involved using the link below enjoy the app and read all your favorite articles in nine seconds.
Now the next app I want to show you is one that is already pre-installed when you get your iPhone 14 and that is the contacts app, now you are probably wondering why I am showing you the contacts app as one of our favorite apps for the iPhone 14, but with iOS 16 the Contacts app actually offers a whole new feature I wanted. show you everything and I think it's cool, so if we go to contacts here you'll see that it's a normal contacts app that you've seen over the years with your iPhone, but here this is a brand new feature.
I want to talk about where it says four duplicates were found, so with the contacts app now with iOS 16 you can merge duplicate cards for a contact and merge the cards keeping all the unique information on a single card for that specific contact, so now when you have multiple contacts that under the same information you can merge them so that it doesn't take up any data or storage on your iPhone so let's see it if we click on view duplicates right here you will see four contacts that I found and I can merge them all so that there is no more data and less contacts that you have in your
list
, so let's click on merge all, for example, right here and click on merge duplicates, so now all those duplicate contacts that I had on my iPhone are now merged. together so there is no need to worry about having the same contact with the same information more than once on your iPhone 14 and this is a brand new feature that I wanted to show you in the context app, but let's move on to the next app now .The next app I want to talk about is also pre-installed when you get your iPhone 14 and that is the iMessage app and similar to the contacts app, it is pretty self explanatory in the iMessage app but with iOS 16 it brings tons of new features I wanted to show them all and they're all great, so they're definitely worth showing to you in this best apps video, so let's dive into all the new features that come with the iMessage app on your iPhone 14. So sending messages from text using iMessage on your iPhone is self explanatory and I'm sure everyone has a good idea of how to use it, but with iOS 16 there are some new features in the iOS update that you can actually use with text messages and one of What they want is to be able to unsend or edit text messages after sending them and I want to show you how to do it because it's about time they added this feature to text messages.
I think it's cool and very useful, so I want to show you how it works, so if I type how high right now and click submit. All I have to do is hold down on the sent message and I have the option to undo send or edit the send, so I'll click undo send right here and now that will go away. and the person I sent that message to will also not see that text message, it will be completely deleted, it says you didn't send a message, so if you are not updated to iOS 16, you might still be able to see the message, but with this For now, I'm sure everyone will update to iOS 16 soon enough that you won't be able to see the unset message, but I also want to show you how to edit a text message, so type hello again and like it. that and then I hold that button again.
I can actually edit this message and change what I want to say so I can say Hi, how are you? and now that text message is going to be edited and I just click Send here and now it's going to be edited, it's going to show that it's been edited and it might show it on the person you sent it to as well, but here's how you can unsend it. and edit a text message in iMessage like I said. I'm glad they brought this. feature for iPhone, it's about time, it is very useful if you mess up a message or need to unsend and say that someone is sending you a message in a different language or if you want to translate your text message into a different language, you can do that too in iMessage all you have to do is hold down this text and go to translate here and now you can choose which language you want to choose right now we have Spanish right now where it will say hello how are you based on Hello How are you?
You can copy this translation. You can choose a different language and you can add it to favorites or open it and translate it. You can definitely do it any way you want with this iMessage and just translate any text messages or see what they are. say in a different language through this feature in your iMessage app on your iPhone 14. Also scan certain text and photo topics using your text message and I want to show you how to do this if we hold down here and click on this. right here, this icon you'll see my camera pop up and it says, I want to scan some text from an object that I have like this deodorant right here, all I have to do is put my camera here and now you can see Harry's pop up, which is the name of this product, all I have to do is now this appears in my text message.
I can click submit right here and if I want to scroll down and choose odor control or sweat control as well I can choose that and just click submit right here. This is a way to scan any product or text directly from your iPhone 14 camera. I definitely recommend trying it if you want to show someone a product you are purchasing or any other text you want to display in an image, you can scan it and send it directly via from your iMessage like I just did on my iPhone 14. With iOS 16 and the iPhone 14 you can now choose and schedule when you want to send emails to specific people and I want to show you a little bit how this works, so if we go to my mail app right now, I'll pick any random email like this one from Apple here and click reply.
Right here I'm going to click reply, I'm going to start typing right here and I'm going to click Hello, and this is great because if you want to send an email but you don't want to choose a specific time that you want to send it. They don't want to send it right at the time that they have the ability to do it with iOS 16. So I typed hello right there, I'm going to hold down this arrow here and now I have all of these options are crucial to be able to choose to send now, send it to 9 p.m. m. tonight, 8 a.m. m. tomorrow, 8 a.m. m. on Monday or I can click Send Later and I can choose a specific time.
I want to send that email, so like I said, if you don't want to. send an email immediately and you want to have a certain date or time to send that email, you can now do that with the Mail app in iOS 16 and I definitely recommend using it if you plan to use this new feature with your iPhone 14. With iPhone 14 and iOS 16 there are new Safari features as well as sharing tab groups, so essentially what shared tag groups are is that you can plan a trip with friends or shop on the couch with your partner and you can share everything. your tabs in one location in your Safari app and I want to show you how this works, so if we click on this icon here it will take me to this specific page in Safari, if I want to add a new one, I can just click on it. plus button here if I go back and click on two tabs here now you'll see I have my tab groups.
I'm only going to show two tabs and I have the option to make this private if I want, so if you click private essentially what this does is activate a private browsing mode and Safari won't remember the pages you visited, your search history or your autofill information after choosing a tab in your private browsing mode, so if you want just information you can If you see that you are watching so far and want it to be private for you, you can create a private browsing mode by simply doing what I just showed you in the Safari app on your iPhone 14 right here and if we go back you can see you can create a new empty tab group or a new tab group from these two tabs right here, so if we click in that right now, a new group of tabs appears and I can title that I'm going to say personal bar here and now. that will be my new tab group and these two tabs will be in that specific tab group.
I don't have any information that I can just show you the Safari page, but if you want to have some information that you want to share. and create in a new tab group, you can create it right here in Safari and now that will be your new tab group here and also you can see that my browser or my search bar is at the top of my screen in previous updates from iOS they moved it down here and I want to show you that you have the option to choose where you want your search bar in your Safari tab and all you have to do is exit the app and go into settings. here, then we can scroll down until we see Safari here and now we have the option to choose which way we want to see our search bar, we have it at the top or bottom, like I said, I prefer the top, but in previous updates From iOS, they move it down, so if we move it down to the right here and then go back to Safari, you'll see that now the search bar is at the bottom of the screen opposite the top.
It completely depends on your preferences. I prefer the top part, but you know you can change it in the settings of your iPhone 14. The last app I want to talk about actually also comes pre-installed on your iPhone 14 and is pretty self-explanatory. but here is the tips app so overall the iPhone 14 offers tons of new features and iOS 16 also offers a ton of new features and it's great to go to the tips app just to get an idea of what you're using and how to use them with these new updates and this new iPhone tons of things you can search and search to get an idea of what you're using and how to use it so I definitely recommend using the tips app if you're new to iOS 16 or the iPhone 14 so you can walk away from this video and use your iPhone like an absolute expert.
I hope you enjoyed today's video, these were our favorite apps for the iPhone 14 and iOS 16. And if you enjoyed and found any of these apps useful, be sure to leave a like and hit the Subscribe button for more great content like this. Also be sure to go to findvip.com app and subscribe to our email newsletter to get the best mobile apps and games delivered right to your email inbox. I also encourage you to follow us on findvip, which is our Instagram account. We will be sharing the best tips, tricks and hidden features on iPhone 14 and all our favorites along with this iOS 16 update and I also encourage you to go to bestrewardsapps.com to check out all these amazing apps like Quick Thoughts and Rakuten which will give you They allow you to earn incredible rewards and prizes at your fingertips.
These are all our Affiliates and they are all great apps worth trying, so definitely check them all out. These links will be in the description of this video, so thank you everyone for watching. I hope you have a wonderful rest of your day.
If you have any copyright issue, please Contact