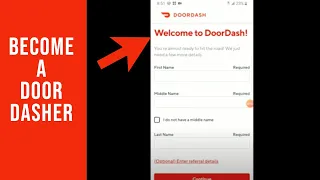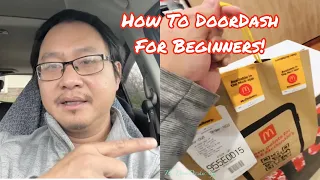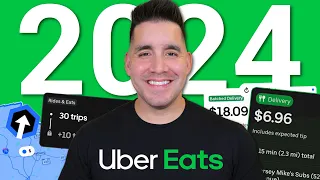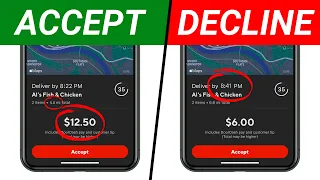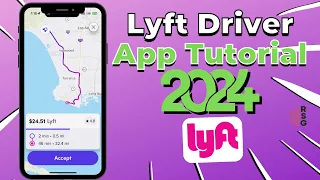How to Use the Doordash Driver App: Guide & Tutorial For New Dashers in 2022
Apr 04, 2024Hi everyone, I'm Elijah with Roger Guy and in this video we're going to do a Doordads
driver
apptutorial
. If you haven't signed up for Doordash yet, you can do so using the link in the description or you can do so. click the link in the top right card right now, the Doordash onboarding process will vary depending on the type of market you are in and you will get one of these two options. You will have online orientation or you can have one at a physical location at the door of your market will let you know which of these will be the case when you sign up, but for the most part, most markets opt for the online orientation model. online, although some markets still use physical location as of August 31, 2020, all Dashers are required to wear face masks due to the coveted pandemic, so please note that this is the case when you start running once who is logged in, you will then be taken to the heat map. shows exactly how busy the door is at the moment, how busy a particular area is depends on the color of that area, if it is in a modest amount of activity, like in euless, then it will be a pinkish red, the busier it is yours, the redder it will be It appears on the map, as you can see there are some areas of the market that are busy and some are very busy, if it gets busy enough the door board can give a bonus to incentivizedriver
s to go out on the road.This bonus will be indicated wherever we see. the word busy right now will say one dollar plus two dollars plus three dollars, etc., that means that in addition to what you would normally be paid for completing the delivery, you will get an additional bonus on top of what is listed in that area. It's important to know that Doordash is not like Uber and Lyft in that you can go online any time you want. Your ability to connect and start receiving deliveries depends on the amount of business Doordash has at that time if your area is gray, meaning you are not busy, you will not be able to connect at that direct time to be able to make money with
doordash
, first You will need to sign up for what is known as a script, a script is a period of time in which Doordash will allow you to go online, receive deliveries, and earn money.
More Interesting Facts About,
how to use the doordash driver app guide tutorial for new dashers in 2022...
Scripts tend to run in 30 minute intervals and it all depends on how much demand there is at the time and how many drivers are on the road to log in and start taking orders with
doordash
, you will first need to register for a script. It is important to keep in mind that you have control over your own schedule. However, if you are in an area where there are a lot of people, you can click on the script now and it will take you online to where you can start taking orders if you want to race in another area but are not currently there.You can also select the area and click on what is known as a dash along the way. After clicking here, simply choose how long you want the script to be. be and Doordash will ask you to confirm a few things, like how much your phone is charged, if you have enough gas, etc. Once this is done, Doordash will hold your spot in the area you want to go to for a while and let you know. how long your spot will be saved and the app will do its best to try to find you a script along the way.
This means you may be able to pick up a delivery and take it to someone in that area while you're in the area. So, going back to the heat map, you can also schedule a script by clicking on the bars in the top left corner and clicking program. From here you can schedule a script based on the time slots available for this example. We are signing up for a shift in Grand Prairie from 7 30 to 9 30. Click create and we will be officially signed up for the 7 30 to 9 30 time slot. If you ever need to change that schedule, you can click the button change and it will allow you to alter the time frames, for example if I wanted to go to nine, I could choose that and I could also alter the start time.
Please note that you may not always have the option to extend the ending. time depends on the current demand of the
dashers
and customer orders, click save and the new script will already be saved. If for some reason you can't connect you will want to delete your script, we can do this by clicking change. and press delete script, the script is successfully deleted and that covers the heatmap dynamics. The next thing we'll cover is what you'll see when you're actually online and when you accept delivery, so we'll click. on the dashboard now and officially connect, the flame icon on the screen is the Doordash version of a hotspot, this means that if you go to that area according to Doordash, you will be more likely to receive deliveries if you need to pause your dashboard For any reason, you can click on the bars at the top of the screen and click pause orders.This will stop you from receiving orders and will officially pause your board. Your dashboard will remain paused for up to 35 minutes if you do not resume it. your script in 35 minutes then the script will officially end if you want to end the script at any time you can click on the script right there if you want to resume the script click on resume script and then the app will start it again. You can start receiving orders when a ping appears, it will show you the following information, you will have 30 to 60 seconds to accept it, it will show you the restaurant you are picking up from the delivery time, the delivery location and the estimated number of mouse The journey time will also show how much you will be paid for this delivery, although sometimes, on rare occasions, you may be paid more than what is shown.
If you want to accept the delivery, you can press accept. If you are not interested in accepting the delivery, you can simply press the Reject button and then give a reason as to why you are rejecting it. Please note that this will affect your acceptance rate. Sometimes you may come across an order that requires it. To use your red card, you will know if this is the case before accepting the order, but if you accept the order with red card, please note that you will need it to complete the delivery for the most part, although most orders today in day are automatic. type that does not require registration once the order arrives that you want to accept, just press the accept button and you can move to the next step; you will then access this screen where you will get information that To help you complete your delivery, you will obviously see the restaurant you are going to and you will see the exact address.
If you scroll down, you will be able to see the order number that you will need to give to the restaurant once you arrive successfully. Below you will see the number of items in the order. If you click the arrow it will show each individual item within the order and finally at the bottom you will see the name of the person you want. You will be picking up if you need to contact the person at any time, you can call them using the phone icon or send them a text message using the message icon. If for any reason you need to cancel the delivery, you can click the question mark at the top. right corner and then click unassign this delivery.
Please note that this will affect your completion rating, which will be covered towards the end of the video if you want to learn more about how to cancel or place an order on Doordash and the desired effects of doing so. To view this video, return to the home screen. If you click on the bars at the top of the screen, you will be taken to a place where you have a few more options. You have the option to pause orders after delivery, which means that as soon as this delivery ends, you will not receive any more deliveries and your script will be paused.
You have the option to extend this script if you wish, although please note that the option to extend the script may not always be available and you have the option. To have the app read the instructions upon arrival, this means that if the customer has left notes for you to follow, the app will automatically start reading them out loud once you receive the delivery, press the instructions button and it will open . Your default GPS settings will take you and take you to the restaurant. There is a possibility that you will receive another delivery on your way to collect this delivery.
If you do, you have the option to accept or reject it. In this case, I'm going to Go ahead and accept it since I accepted the order. I will now have two orders to pick up at the first surveillance restaurant. Once you arrive, you want to click get to the store. This will inform the restaurant staff that you have arrived. in the store, then you want to go in and let the staff know that you are here to pick up an order at the door and give them the name or order number once you have picked up the order or orders that you want to pick up the food for. to the car and start the next phase of the delivery if the order is not ready once you get there you can click on wait for your order.
Doordash will ask you why you are waiting and then you can select an option that you are a part of. a feedback setting that Doordash has so restaurants can improve their performance once you're back in your car, click confirm pickup and then you can start navigating to the customer's delivery location once this screen shows will show you the customer delivery location and delivery instructions here you will find one of three scenarios: you will have the weight in the car scenario, the customer delivery scenario and the leaving a door scenario for the first two scenarios, those that are delivered to the customer or stay in the car, you will be presented with the following screen, if it says car waiting, customers must approach you once you have arrived at the delivery location, if it says deliver to customer, you will need to exit the vehicle and deliver the food to the customer's home or unit if for some reason the customer does not answer the door, you can call or text them to let them know it has arrived if you still can't contact them and then you can select the I can't deliver the option customer request.
Once you click this, you will be prompted to wait five to eight minutes to give the customer a chance to come pick up their food if they still have it. If you have not received your food once the time is up, you will be instructed to leave the food in a safe place and take a photo of it as proof. Once you have completed the delivery, you will be asked to rate your experience. with delivery you can give them a smiling face if you had a good experience and select why or if you had a bad experience you can frown and select why the last scenario you can encounter is exiting at the door Option: This is the option where you simply leave the food on the front porch or in front of their door and they will come pick up the food once you complete the delivery.
If you have this type of delivery, all you need to do is click complete the delivery steps once it has arrived and take a photo of the food left at the door Once this is done, all you need to do is confirm it and then the delivery will officially end, which concludes the
tutorial
on how to complete a delivery. Now we will provide you the tutorial about Doordash app in general. You can check what new promotions are on Doordash by clicking on new promotions. This will allow you to know exactly which zones have bonuses and what times the bonuses are activated if you click on the bars in the top left corner, you can check your earnings by clicking on the earnings tab from here you can see your metrics regarding Doordash, as well as your earnings, if you click on the bank at the top of the screen, this will give you the option to use instant pay in addition to instant pay.You can also add a bank account here or change a bank account if you want to use a different bank than the one you're already using. You can also sign up for the Dash or Direct card. If you are interested in that, to learn more about what Dasher Direct is, you can watch this video. Instant or quick payout is when you have the option to deposit your winnings onto a debit card of your choice for a fee, in this case the fee. It's 1.99 and you can use it once a day if you haven't set up instant or quick pay, you'll have the option to do that here.
Please note that you will need to complete at least 25 home deliveries before you will have the option to use it. Express Pay will be unlocked and once you unlock Express Pay, once you add a debit card, it will take Doordash seven days to confirm that debit card, so you'll want to add a debit card as soon as possible if you want to use quick payment. Payment Option When you are ready to use Quick Pay, simply click on Deposits & Transfers and click Cash Out with Quick Pay. It will tell you the fee and how long it will take to get to your bank.
It says the funds will be available in 30 minutes to a day, but in my experience it usually takes about a minute or two. You can check your grades by clicking on the grades tab. You'll see several types of ratings when you click on ratings, but according to Doordash, the only ones that actuallyWhat matters in the grand scheme of things is the average customer rating and completion rate; the completion rate must stay above 80 percent otherwise you risk being deactivated and the customer rating must not fall below 4.2 otherwise you risk being deactivated by continuing Down in the bar menu you can check your account details by clicking on account details from here you can change any key information you think needs to be changed and if you need to mark the red card you received. when you registered on Doordash as lost, you can do so here and request a new one.
If you click on the settings tab, you will have the option to change your default navigation here, as well as change the mode of the app while it lasts. From this tutorial we have been in light mode but the app has a dark mode which makes it easier on your eyes when driving at night and finally if you need to manage your account in any form or mode just click on manage account if for some reason you need to log out, you can click log out and you will be logged out of the Doordash app and that's all for the Doordash driver tutorial, if you have any comments feel free to leave them below and if you need additional help visit the website on the screen right now or you can click on it on the link in the description.
If you found value in this video, be sure to give us a thumbs up, it's greatly appreciated and please consider it. by subscribing if you're new to hear more about Doordash content, we drop this Elijah with the rideshare guy and you sign out to keep everyone safe and profitable.
If you have any copyright issue, please Contact