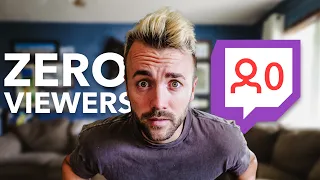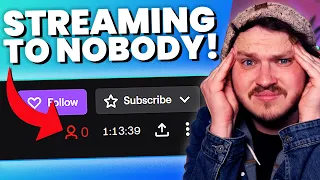OBS For Brand New Streamers (Creating Scenes, Adding Custom Widgets, and MORE)
Jun 01, 2021Doing something fun today, this is a video that's been on my request list for probably the longest, but a lot of exciting things have been happening lately with the new stream beats and you know, the mixer going down, all that stuff that I've done. I didn't find the time to do this, obs the streaming software that almost all
streamers
use, some of you use it very well, others not so much and then some of you are just opening it for the first time and are completely overwhelmed and I don't have idea of what it means, there are so many interesting things in obs that no matter which of those people you identify with and your obs skill set, there is always something new to learn, so let's go over the software, let's just build a let's stream together, let's I'll show you the basic basics, like setting up multiplescenes
, knowing which settings are important within the wide range of options in the settings tab that you've probably seen before, and I'll show you some of my favorites.More advanced tips and tricks that are actually very easy to do if you know what to click on things like
custom
widgets
and hotkeys to automatically changescenes
, sounds good by the way, big thanks to today's video sponsor, owns. TV. They're your one-stop shop for all your streaming aesthetic needs, whether it's overlays, alerts, panels, or whatever. One of my favorite things is that their overlays are modular, for example if you and all your friends want a similar overlay and you choose this minimalist series overlay that you are looking at right now, each of you can choose different pieces of the overlay to use, so although everyone will be using the exact same theme, none of you will have the exact same overlay if you would like to make a smart move like many community members have done, feel free to use the link in the description below, that link also supports channel when you use it and also if you want 40 off use it. alpha code at checkout, so the goal of this video is within the next 10 to 15 minutes or so.
More Interesting Facts About,
obs for brand new streamers creating scenes adding custom widgets and more...
Set up a live stream that looks comparable to the one I use when I live on Twitch, which by the way I stream every Monday, Wednesday, Saturday. uh link to that in the description below come hang out sounds like an awesome plan so with the operations launched and completely basic this is what it looks like you know it's weird you got a bunch of weird boxes , you have some things here. milliseconds and you have a bunch of little buttons here at the beginning, all we're going to see is this area which is our preview, it shows us what our stream looks like and these two areas here are all your different scenes so you can have a gameplay scene here that has your game and your camera in the corner and then you can have a mid scene here that would obviously be between games when you can zoom in on your camera and interact with your chat a little bit
more
and as you switch between them, the different fonts are all elements inside that scene, so essentially, these are folders with all the different things.Let's start by making our game scene. The first thing I will do is change the name. this game scene so I know what it is so we have our scene let's add a font the first thing we're going to do is grab our screen so right off the bat I know this is a little bit a little bit nascent because we're looking at our screen, which also shows our screen, which you get the point and here we can see our full screen and what it's capturing, so we're going to press OK, you can see anything that it can bring.
Whether it's my streaming platform software or whatever is going to appear here, anyone watching my stream can see my screen. Now there are a couple of different ways to capture your screen, one
more
, and you should consider another one instead of using the screenshot. it would be game capture, you can see if I add this, if you have a game open, you will be able to choose that specific game or you can say choose any full screen app, which is usually the one you play in full screen. it takes any game that's running, but it won't take anything else, this way if you exit the game with the alt key or minimize it to open something on youtube, your audience won't be able to see it because it's just capturing your gameplay, however, The advantage of this is that game capture is a lighter load on your PC, so if you're running a slightly cheaper PC and trying to game and stream on it at the same time, it might be better to use game capture .You'll notice fewer dropped frames in your stream, so now you can see here. I have two different fonts here. Game capture. Screenshot. I'm going to get rid of game capture by pressing this little minus button right there and I'm going to stick with game capture because I have a pretty beefy PC here, okay, let's add the most important part, we're going to get in your face, so Whether you use a webcam or a DSLR on a capture card, they are all called video capture devices. so let's name this webcam. You can see if I click on the device it will show me every video input source that the computer recognizes so if I had another webcam connected here it would show up here but we I'm using my eos r connected to my camera link on right now, so we're going to use the 4k camera link and generally the device default is fine, but if you need to go to
custom
and make a custom resolution, that's an option for you.Reduce this because it's our game scene, we'll put it here. I'm trying to move this, so don't get that weird startup stuff. I'm trying to cover it with the webcam, maybe I'll make it. a little bit smaller, yeah, maybe something like that, if I was playing I would probably zoom in a little bit more during this scene and there we go, we have our gameplay, we have our camera, honestly that's the basics of being able to start a stream. so and people will enjoy it now one thing to keep in mind is that the order of the fonts is important so you can see right now my webcam is on top of my screenshot and that is entirely because my webcam is on top from my screenshot if I drag it below, look, I bring it back up, it's back on top again.
Make sure you arrange your fonts from front to back, so the next thing we're going to do is take an overlay, so we want to add another font and first. What we're going to do is add a static overlay, a non-animated overlay and it's just going to be an image, call it camera border, so we're going to look for an image file that I have. one right on the desktop called white line camera border and it's just a simple white rectangle which by the way, you do whatever you want, this is where you can get creative.
I would recommend not going overboard and keeping these things simple, this is really nice. similar to what mine is currently set up. I'm going to turn off screenshot with this just so I can see the edges of the camera a little easier. I can use the arrow keys to move it one at a time. Great, let's change this. Now we have a camera border and we can do something cool here. We can take the edge of the camera and the webcam and we can group them together. We will call him. We'll just call it camera and now I can. move, I can stretch all of this, everything will work together now, if I wanted to add an animated border, I would go to add it and go to the media source, which is where the videos are imported, we're going to call this animated overlay, so Here there's one I got during a Fiverr video I recorded a while ago.
A Fiverr artist animated it for me. You can see it's very subtle, it's simple but it's a little stylized. You have this little thing moving. You've got this little thing flashing here, so if you wanted to add an animated overlay, that's where you'd find it, but I'm going to get rid of it by pressing this little minus button. There's one more thing to add to this scene to turn it into a full-featured game scene and that's it. to be our alerts, so if you use stream labs or stream elements every time you finish customizing your alerts, they show you a browser source right or a URL, so for example, if I were to go to stream elements, would What service do I use? here we can see we have my sub alerts, this is what they look like.
I'm going to copy the link to the broadcast items. I'm going to come back here. I'm going to add one more source. a browser feed we'll call it subalerts, we'll paste that URL right there and make sure the width and height match what we have configured in our alert software so that the alert goes through. The elements were a 1080p alert and I hit OK and now if I emulate another subscriber, you can see it in my scene here, let's put them right there, we have a little Charmander jumping up and doing an alert on my camera and we're also going to launch. this inside our camera scene, that way again, if we move it, our alerts come with us and now it's a solid game scene, you have your camera, you have your game, you add a little design to it and you have I got your alerts for when people follow you or upload or drop bits or whatever, from there it's just whatever you want to add and the browser feeds can be really interesting.
Most of the fancy
widgets
you put in your scene are done in a browser widget. So, for example, I worked with this really talented widget designer called AC Pixel who created this current playing scene so you can see if I play Neon Renegade from Stream Beats. I can show in my chat exactly what I'm playing and all I have to do is start this widget, grab the URL, create a new browser font which we'll call now playing and paste it in there and it told me this is also 1920x1080 and there it is, move it and resize it if we want a little now playing widget on the at the bottom left of the screen, now it's there, so there you have it, you have a really cool now playing widget, you can listen to the music of background and it took me like 15 seconds, so let's move on to the next thing, let's set up a second scene. here we're going to press the plus button right here we'll call it intermission, which in my opinion is the most important scene.A lot of people think that your gameplay scene is the most important because it's probably shown the most, but actually when you have your gameplay scene up, they're there to see your gameplay and see you in the corner and your middle screen is when you're interacting with them. Your audience is where the real engagement comes down to, so I think this is the one you should spend the most time on right now. You can see I can click back and forth. The middle scene is empty because we haven't set anything up yet, but when you click on one, it changes scenes.
Now let's do one thing first, the most important part. On a screen in between is the camera, so we'll go back to the video capture device and you can see it shows which ones you've already created, so instead of
creating
a completely new feed, you can add an existing feed and here's our webcam. And so, we have our webcam in full screen for our intermission and if I click back and forth you can see how it works. One thing I'm not crazy about is this crossfade transition. I want to do something really cool, so let's move forward here. to scene transitions and right now it's set to fade in with a duration of 300 milliseconds and you can see if I change this to a thousand, look how slow it is, I change it to 100 super fast, so let's add a new transition here and you can see there are a handful of options, if you want to swipe one you can swipe left, you can preview it here, I hate them, I think they're terrible, very few people should use them, let's add a stinger transition.Stinger transitions are the ones with custom animations, these can be fantastic tools for your stream, they are one of the elements that make your stream look like you put a lot of effort into it, I would even say they are one of the few times where the ones you can go overboard and do something over the top and people will still enjoy here is here is the fiber transition. I don't remember what it looked like, oh, it was this one. Now I remember it so you can see if I press the transition preview, it shows it to me. two scenes, but you can see it transitions from one scene to the next before the animation continues, so what you do is set a transition point in milliseconds, let's set it to half a second.
Oh, you can see the transition right before the doors close. 650 milliseconds, here we go. No, this is not my favorite transition. I have ever seen. It's too long, but it works. Another thing that is important. I don't know why the audio fade style is set to this. I like it. using mine as a crossfade so that my audio, my voice, is always there while the transition is happening and now we have two scenes in our transitions and by the way, if you want a little trade secret about the transitions here, you can have onedifferent transition. per scene, if I right click on the game scene here and I go to untransition, I can set a different transition specifically for when I transition to the game scene, so for example, if I want a different transition for each scene, I can go and I can do. one individually with a plus button here, name it correctly and then set it as transition override, okay secret, I can start talking at full volume again, I hope my microphone took care of me when I said that and the last basic function that should have Note that here is the audio mixer, which is pretty simple most of the time when you add a source like, for example, what you're picking up here is the camera link; actually you are listening to the camera microphone here when you add a source that also has audio it will add it to your audio mixer right here but for example screenshot capturing your screen doesn't add the sound of your game in this moment, we wouldn't hear any computer audio at all so no game audio or music or anything.
There are two ways to manually add audio sources to your stream. One of them is to add an audio capture device. Because our game would be computer audio being sent to our headphones, we'll take an audio output capture, we'll call it game audio and I would take that as my headphones or whatever actually comes out of your audio, which for me would be the audio from my go xlr system so you can see here if I see someone's stream. now like uh pick up my crazy guy jackie here now you can see he's picking up the audio from him you can still hear my webcam right here yeah and also the game audio.
The other way to do audio is one that we're going to get into in a second because it's within the settings and honestly it's a preferable way to do it, we'll do it in just a second, but it's an important trick about mixing audio with these faders which not many people know you'll notice it goes from zero at the top to negative infinity this is how the decibel scale works now the decibel scale is a logarithmic scale and the way it works is that 6 db in either direction They will halve or double the audio levels, for example if Crazy Jackie is too loud and I want to reduce the volume by half, we will go down to minus 6. now he will be half the volume, if I want to reduce it by half again , we'll go down to minus 12.
Let's say I had them. at negative 3 and I want to cut them in half, I'll turn it down to negative 9 and that will be exactly half the volume of negative 3. I don't want the volume of the webcam, I don't want to capture the microphone of my camera, that's it's going to sound terrible, so I'm going to mute it, then I'm going to click on this little gear and press Hide and now I'm just going to clear it up, so let's finish this up, let's jump to the last area you need to know. at least the basics and that's the settings, there are a lot of settings to go through and I know it's overwhelming but honestly about 90-95 of the settings that I haven't actually changed, most of them are fine at the default settings. so let me go over the ones you need to keep in mind and how to change them for the most part you don't need to touch much overall let's get to the stream this is where you tell obs where you're sending your stream.
So, for example, if you're streaming on Twitch, you can go to Twitch settings, grab your streaming key and type it in there or you can hit Connect Account and log in to your Twitch account. Twitch is actually built into obs and this is how I do it, I would recommend it just like obs produces good output, this one is important, this is where you adjust the quality of your stream, this is also where you can fix a lot of problems if you are crashing. frames, I would recommend going to advanced, it gives you a handful more options and then just worry about the streaming tab, that's all we're going to talk about.
There are three things here that you should keep in mind. The first is the encoder. are you going to run your cpu with x264 or are you going to use the nvidia nvinc encoder built into the gpu if you have an nvidia graphics card now if you are running a dedicated streaming pc x264 will look a little bit better and anyway you have that CPU there, you can also use it, however, if you are in a single PC setup instead of sharing your CPU between encoding and gaming, you can set this dedicated encoder chip which is on your GPU, you can get a much bigger PC smoother and better game performance next thing that is important is the bitrate this is the size of the file you are sending to Twitch the larger the file size the better it will look 6000 is the maximum Twitch recommends that it is a pretty safe place to Go, however, before starting the transcoding options as a partner, I actually set this to 4500 because this also accounts for the file size your viewers will see if you don't have transcoding options and I found that lowering it to 4500 made it a little easier for my viewers they have bad internet connection to be able to watch and then you have your preset encoder here if you are on nvenc max the quality is excellent if you are on x264 medium is what you are looking for now with x264, faster is worse it looks but easier it's on your PC, so if you're set to medium but you're losing frames from the encoder, change it to fast, you'll lose a little quality, but you won't be. dropping frames above medium is a bit excessive and at that point you're
adding
a huge load to your PC with very negligible differences, unless you have a PC like Threadripper it's just not even worth it, okay audio now this one It's a better place for you.To capture audio inputs, this little devices section is really the only section you need to worry about here. It now has two desktop inputs and two microphone inputs. Your desktop fonts are outputs. Things that happen inside your computer that are sent to the speakers or sent. to your headphones, so for example your game will be here exactly as we were looking at it before, for me it would be system audio or if you have separate outputs and you're using a speech meter or something like that, you want to take your music separately . that would be there too and you can see when you press apply we have two new sources here but we will rename music number two there we go and the real advantage of this is that now you can have an audio source that is not filling up your sources here to keep things a little cleaner, your microphone inputs, however, are external devices that go to your computer, for example, a microphone or if you're streaming gameplay from your console and you have your console. enter a capture card, your capture card would be another thing you could find here;
However, you're probably taking your capture card into sources, so you don't need to add it back into an audio device. The video is quick and simple, but it's important for you to understand that your base canvas is the resolution of this canvas here so you can see if I change this to 720p, everything gets cropped because I just made this canvas smaller and they were scaled to 1080p, let me change it again, however, if you are dropping frames, you need to lighten the load on the PC a bit. You can change the output that obs sends to go down to 720p and even change your fps to 30 fps.
Now your computer only encodes a 720p 30fps stream, and while yes, you'll lose a bit of quality when you drop down to 720p30, a smooth 720p 30 stream is a much better viewing experience than a choppy 108060 that spits out six-frame packets. at a time and really, of all the settings, those are the most important ones to know when you're starting out. Once you get the hang of the trading, feel free to explore other settings. It's great to know what you have in your toolbox, but I mean you can take these setups that I mentioned and you can run them for a couple of years.
Totally fine, there's a cool trick I want to show you in settings and it's the hotkeys you saw before. I was switching between scenes by clicking this, but if you're in the middle of a stream, you won't want to grab it. When you use the mouse to find the right scenes, some people have dozens of scenes, so once I go to the hotkeys in the settings, I can go to my game scene. Here you can see that there is an option to switch to scene. I'm going to set it to left key. and then I'll go to my mid scene, set it as end key and now let's go back, done, switch to scene hotkeys if you don't have a streaming platform, which is obviously a better alternative.
On top of that, this is a great way to easily switch between scenes right on your keyboard. By the way, if any of you are a beginner and enjoyed this video, if you found it really useful, please let me know in the comments below and if you want me to make another video on more advanced tips and tricks on obs to help you take your stream to the next level. Let me know in the comments below again. I stream every Monday, Wednesday and Friday, so if you have any questions. that maybe I missed, feel free to contact me there but I hope this helped and as always happy streaming naked I didn't have any yeah well now I'm putting on a shirt are you playing shit?
Yeah, I'm just looking. Look buddy, I have full disclosure, I'm naked right now oh oh, it's okay, thanks now I have a shirt on, I have a shirt on, don't worry, you still do
If you have any copyright issue, please Contact