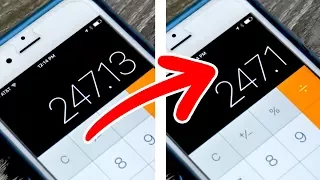iPhone XS Hidden Features — Top 10 List
May 29, 2021Today I am going to show you the best
hidden
features
for the new iPhone 10. Now, these arehidden
feature tips and tricks that will help you use your new iPhone to its full potential. Now for this video, we're going to use the new one. iPhone 10s and Mac, but thesefeatures
will also work on the regular iPhone 10s. Well, let's take a closer look at the best hidden features so you can use your iPhone 10s like a pro. The first hidden feature I want to show you is how to access dark mode on your iPhone 10s check this out as you can see now you are in dark mode for your iPhone where all blacks turn white and whites turn black now why It is useful?Well let's say you are reading an article at night and you want to make it a little more pleasing to the eye, you can easily change the color scheme now, the best part is that this is technically called smart inverted colors and what that means is which, as you can see from these images, doesn't actually change the colors of the images, it just changes those blacks and whites to make it much easier to read at night or just to make it a more fun experience when switching to this dark mode that you can go in and out of just by pressing triple click this side button, but if you try it now it probably won't work because you need to set it up first, which is exactly what I'm going to show you, so what you want to do is open the settings app so first go to settings and then scroll down until you see general here then you will go to accessibility and once you are in general accessibility settings what you need to do is scroll down until you see Accessibility shortcut. so now yours will not be selected mine is already chosen yours will probably look like this as you can see nothing is selected and this is what you will choose for the action that your phone performs when you triple click on the side button that we want to choose smart inverted colors, make sure to use smart instead of classic, because classic just inverts all the colors.
What the smart thing does is it turns the whites into blacks and the blacks into whites like this, so now every time you triple click on the side button, like this then it will go into dark mode or smart color inversion mode and as you can See, this looks great on your iPhone. It's exactly the same when you go into Safari, let's say you're reading an article or reading an iBook. So, well, let's take a look at the next hidden feature for your iPhone 10s. The next hidden feature allows you to capture the full potential of your video recording on your iPhone 10s.
Now what you probably don't know is if you open the camera app and switch to video all you're recording is 1080p now 1080p is great it's HD video but your iPhone with the 12 megapixel camera right on the back can record 4k video at 60 frames per second. The 4k video looks amazing and it's probably something you want to try so here's how to access this hidden feature you want to go to the settings then you'll scroll down until you find the camera right here as you can see the camera and you can see by default record video and slow motion video is only at 1080p at 30 frames per second.
If you click here you can see you can change it to 4k up to 4k at 60 frames per second now when you open up your video camera right here on your iPhone you can record amazing 4k as you can see up there it says 4k 60 frames per second . This next hidden feature allows you to add a virtual home button on your iPhone 10s. This is really cool because, as you know, the iPhone 10s is Well, like the iPhone 10, they don't have a home button. This is great, it increases the size of the screen, but sometimes you miss having that home button there where all you have to do is press it to exit an app or even.
Use it to access other cool features like Siri, so this virtual home button is the best option and I think it might even be even cooler, so there are two cool things you can do with this, actually some and you I'll show you how to configure them. It gets up in a second, now you're tapping in 3D, which is pressing a little harder. You can use it as a normal home button, as you can see, just like a home button would. You can press like this and it exits the app you're currently in and just like the normal home button now if you press lightly as you can see it comes up with a lot of different options so I can see my notifications so I can also go in and check it out. a look at the device.
I can rotate the screen. Lock the screen. Increase or decrease the volume. I can also access the control center and even Apple Pay and of course the normal home button. Now there is a very easy way to set this up. your device and I'm going to show you exactly how to do this right now, so all you have to do to set up the virtual home button is go into your settings app, you'll scroll down to general and then we're going to go to accessibility and we'll do it. What you're looking for is assistive touch because that's the actual name.
Now first you want to activate this and the moment you turn it on, you can see that virtual house appears. button, which is cool, a lot of people don't know about this and you can see there are some custom actions here, you can change the opacity, you can add gestures and there is a lot of customization with this feature, now the first thing you need to do What I want to do is make sure single touch is set to open the menu. I think it's like this by default, but you can also set up double tap and hold and that's how to really turn it into a virtual home button.
You don't have anything chosen, what you want to do is choose Home now, what does this do if you choose to long press to go to Home? That means that if you press it for a longer period of time or tap it in 3D, that is, you press a little harder. will close the current app and exit the screen like a normal home button would. I'll show you that again, just tap 3D and the app closes. Now, a single tap will open the menu and double tap. It's set up with series, so double tapping quickly will open Siri, so tapping once will open the menu.
Now you can customize the menu by going to customize the top level menu however you can. look here there are a variety of different options you can include so many here I can't even go through them all this is so fun to explore you can even add additional icons like this I think you can add up to eight icons yeah you can see it like this you can add eight icons. I like to keep it at the default six, but you can set it however you want, but this is how to add your virtual home button right here on your iPhone 10s now, if you learned something new, don't forget to like this video and share it with your friends so you can see all these great hidden features of the iPhone 10s.
Alright, let's take a look at the next hidden function. The next one is pretty fast, but it's very useful if you want to type with one hand, you're on the go, especially with the size of the iPhone 10s max. So what this means is being able to access a keyboard with one hand. It's now much easier to type with one hand, the way to do it is to 3D tap right here on the globe icon. Now you can recognize this because it's exactly what opens the emoji icons, but if you tap in 3D, you can just swipe up and access the keyboard with one hand and as you can see, I can type with one hand now, for Of course, you can also send it to the other hand so you can use your thumb on this side and then of course bring it back together just by pressing that and enabling the normal keyboard.
That's really fast. This next hidden feature is very serious because it has the potential to save you from a dangerous situation. Now what it is called is Emergency SOS and what it allows. What you need to do is press this side button five times to discreetly and safely call emergency services for help if you need it now. Hopefully you never have to use this feature, but I encourage everyone watching this video to turn this feature on. on just to make sure you have it just in case, so I'm going to show you exactly how to set this up.
I recommend that everyone watching follow it, so you'll want to open up your settings app and then go right here to emergency. SOS, so scroll down in the settings to Emergency SOS and then what you'll do here is activate the call with the side button. This will now activate the emergency SOS feature. Now by default Apple has Emergency SOS when you press and hold the side button and any of the volume buttons, as you can see a popup appears and you swipe Emergency SOS. Now I have to quickly enter my PIN code and that allows you to access Emergency SOS normally, but when you enable it. call with the side button, which is this hidden function that I just showed you, so go to settings again.
Emergency SOS enables calling with the side button. What that will do is all you need to do is press the side button five times in quick succession for it to work. To call emergency services now, this is very important because let's say you can't take out your phone and swipe to access this, all you have to do is quickly press this button. You can do it from your pocket five times in order. to call emergency services again, hopefully you'll never have to use this, but it's definitely very valuable to have on your device. I also recommend going here and setting up emergency and health contacts, so click on that button and it will allow you to set up your emergency contacts, who will also be alerted if you are in an emergency situation.
You can also add your medical history and information there, so if you have a medical condition or allergies, first responders will be able to see it too, so again everyone. Seeing this, I highly recommend setting up this emergency SOS. Hopefully you won't have to use it, but it's good just to be safe. Now I'll show you how to do it again. Open the Settings app, scroll down to Emergency SOS and activate calling with the side button and all you have to do is press the side button five times quickly and they will call emergency services. I know, don't forget it.
I recommend sharing this video with a friend too so they can learn about this and make sure. not just the other hidden features that are fun, but this one is very serious just to make sure they have it enabled because it could save you from that dangerous situation. Now we're going to take a quick break to thank our sponsor for this episode. This is an amazing app that you will want to download so you can save money every time you go shopping. Now don't worry. We have more hidden features for your iPhone 10 in just a second.
We have much more to show. you, but I wanted to take a second to thank our sponsor and show you this app because everyone will want to download it. It is a great app that allows you to save instant money every time you shop online if you don't use this app, you are leaving money on the table. This app itself is a hidden app if you didn't already know about it, so I recommend you follow it and check it out, so what you're going to do is you. We'll open a new browser window in Safari and go to this exact URL here on the screen, it's bit dot Li bi te ly slash and we get an Ebates bonus like this bit dot ly / GE t EPA tes bo n u.s. it's also right here on the screen, it's a little dot Li, slash, get an Ebates bonus and then click Go Now, why isn't it a Bates bonus?
Well, that's because when you use this code you not only help support our program, but we also work with Ebates offers you a $10 sign up bonus just for signing up for Ebates and when you make your first purchase of $25 or more at any of their supported sites, they now have many sites. I'll show them to you in just a second. So not only will you get cash back every time you go shopping, which I'll show you how to do, you can also find coupons and when you go to that URL, bit dot Lee slashing, get an Ebates bonus, you'll get an extra cash back of $10 cash. included with your first purchase, so all you have to do is enter your email address and password and easily join or connect with Facebook or Google.
Once you've done that, it will give you instructions on how to install the Ebates app. Once you sign up and open the app you will see how amazing it is as you can see 10% cash back at Macy's right now, it is usually 3% but they always have great promotions on different websites , so in this case. It's 10% cash back on everything Macy's online. It's great for shopping online. Here's another great part: They'll also tell you about in-store sales, so not only make the day with 10 percent cash back, but you can alsoGet 30 percent off a VIP sale. and will tell you about all the coupons on the website, so you will not only get cash back but also have access to the best coupons.
It's a double win as well, now you can also install this on your computer, but as you can see Walmart ten percent rebate JC Penney six percent Macy's ten percent Groupon six percent we also have Kohl's twelve percent right there as well as That cash back Amazon is kind of interesting because they generally don't give you cash back, you have to look in the categories, but certain sites like Kohl's and Macy's and JC Penney and Walmart give you cash back for anything you buy online. Now let's take Kohl's for example, let's open Kohl's as we can see twelve percent cashback, usually three percent, but currently twelve percent at On top of that, there's a sitewide deal with thirty percent off plus ten dollars in Kohl's cash for every fifty dollars spent, so you can see these savings added up.
You can also check out all the coupons.and the other best part is when you make your first purchase over twenty five dollars because you use bit dot Lee slash you get a bonus from Ebates that allows you to get that bonus and you get extra cash back ten dollars just for using this code in this link bit dot. Read slash get the Ebates bonus, it's here on the screen and in the description. I recommend this application. I use it every time I shop online. There are over 1,500 websites online that you can visit and they are big name sites like Macy's and JC.
Penney and all these sites where you shop regularly and where you can get extra cash back, the best coupons and ten bucks when you start, so bit dot Lee slash get an Ebates bonus, you'll be able to sign up and help support. our program and you also get a $10 bonus when you make your first purchase within the first month. All you have to do to start earning cash from Ebates is click buy now and the cash back you'll receive is automatically applied. Also shown. You also have all the coupons at the top right, you just need to browse the site as usual and place your order.
You can also do the exact same thing on the Ebates website again. You want to make sure you click buy now from Ebates and then go ahead and make your purchase to get that cash back and get the $10 bonus. Well, the link is down there in the description. Now let's take a look at some more hidden features for your iPhone 10. Now I'll show you some control. center hidden features that let you record video of your iPhone screen and also show you how you can turn your Apple headphones into live
list
ening headphones that cancel out background noise and work incredibly well if you're in a crowded space.list
ening to people talking to you if you're on the subway is great, so we're going to show you these two hidden features right now and what you need to do to access the hidden features of the control center which, of course, the control centers when you swipe down from the top right you can see that these are the basic control center functions that are included.We're going to show you how to add some on top of this so go to settings and then you're going to click on control center now click on customize controls and this is where you can add these hidden features right to your phone, which we're going to talk about a little bit. , so I also want to show you do not disturb while driving, this is another great feature, plus it detects when you are driving and automatically sets do not disturb. I'm going to get that out of the way now, but I wanted to mention it, but the big ones we're talking about are listening, so you're going to add That's Live Listening and it'll show you how to do that in just a second.
I also recommend adding Low Power Mode which isn't really a hidden feature but allows you to reserve extra battery life when it's running low. Turn it on whenever you want. I want it to do it automatically when you're below 20% and the other one we're talking about here is screen recording so now I wanted to show you the text size well because that could also be very beneficial for you so we'll get out of it. here and we'll open the control center again by simply swiping down from the top right. I'm sure you already know how to do it, but I just remind you that you can see here that we have these hidden functions that we want to talk about first.
One I want to go over is just this text size. Many people don't know that you can actually change the size of your text on your phone, so check this out. Take a look now that the text is much larger, it's easier. reads and you can change that very quickly from this text side function. You can return to the default value whenever you want. Also, I wanted to show you the screen recording so you probably already know that you can take a screenshot using your iPhone by simply pressing the side button and the volume up button once, as you can see, a screenshot opens, you can Open it, you can draw on it, click Done, save it to your photos and that's it. but what you may not know is that you can record video of your screen on your iPhone 10s, just scroll down and access the screen recording button we just added in control center again.
You will simply go to the settings control center, customize the controls. the screen recording of that one, the next one we're going to talk about is listening, so we swipe down, turn on screen recording, it'll count down for you and now it's actually recording your screen, look at that, as you can see on the top left, you can see that there. There is a red bar around the time which is an indicator that your screen is recording. You can use this to show someone something. You can also use it to record a game. An application you are using.
Whatever you want to use with just a touch. the time button when you're done and click stop recording and it will automatically save it to your photos, so it's a great hidden feature that you can enable and access right here from the control center. The last one I wanted to show you is live listening. So when you have your headphones and you have them out, what you can do is turn on live listening, so I have to set up my headphones, let me do that quickly, so once you have your headphones plugged in, just swipe down. in the control center and click on the listening icon and as you can see you have live listening when you press this to turn it on.
What you can do is turn this into a hearing aid so you can listen to whatever your iPhone has and The hearing aids listen when you can hear, they sit directly in your ear so you can turn up the volume. You can use them as a hearing aid, but the best part is that they actually cancel noise, so you can use them when you're out and about. and just to hear people better, it's great if you're on the subway or in a crowded place. This is a really cool hidden feature that you probably didn't know about that also uses your Apple headphones.
Now the next one is not. necessarily a hidden feature but it is a great feature for your iPhone 10s and now you may not know how to set it up, how to get the most out of it and it is a lot of fun so this is the Nemo G feature so in addition to emojis with the ones that you might be familiar with, which are of course these little emojis that you can use, they've added some new ones that record your face or draw your face, that is, and allow you to record a quick message using what your face says and wow you're smiling it tracks it on your phone now you can set up a G MIMO by clicking this plus icon here in the emoji area where you can set up a G MIMO that looks like you you can choose all the details you can change the hair you can change the shape of the head change the eyes set this to look like you and then what you can do is record a video talking to your MIMO G the same way you would an emoji it tracks your face and you can record quick messages and fun for your friends.
You also know, do this on Snapchat or wherever you want, so I want to show you again access to everything you have. To do this, click on an emoji and then you'll click on the plus sign to create a MIMO G now again. I'm not going to say it's a hidden feature. I know some of you say it's not a hidden feature. I know I just wanted to point out This is because it's definitely a great new feature on your iPhone 10. You can now set an alternative appearance for your Face ID. Let's say maybe you wear a hat, you have your hair a different way, you can set up a new look and how. that also unlocks your phone, but some people also use it to add another person to their phone.
Now it is not guaranteed to work correctly. That's not why it was designed. They're supposed to be just other versions you know of yourself, maybe you know him with your hair. in a different way or in a different style, however, you can even get away with using this on someone outside, so you'll go to settings and then we'll go to face ID and passcode. Do you have to enter my passcode very quickly like this and as you can see when you go in here you can see how to set up an alternate appearance, all you have to do is press that so you can add another appearance that will unlock Face ID right here on your iPhone and also You can add someone else and if you want maybe do a little experiment, but really it's mainly supposed to set up another variation that you know of your appearance, so maybe yourself with a beard or yourself with hair longer.
If you want to set it up, you can set the alternate Face ID right there from settings. That's a feature that maybe not many people know about. Thank you all for watching our video on the best hidden features for iPhone 10s and iPhone 10s max. Now if you found this video useful, you will learn something new, you found a new interesting hidden feature, please like this video, it really helps. I apreciate it. Also share it with your friends so they can also find the best hidden features for their new iPhone 10. Let me know in the comments below what your favorite hidden features are, especially if they are the ones we didn't show you in this video.
I love learning so much more and now you can share it with the community. I highly recommend going. go ahead and download this episode sponsors Ebates as you can see you can get cash back on all these different websites that you normally shop at and when you go to bit dot Li slash get an Ebates bonus here on the screen it's also on the description as a clickable link bit dot lease You should get a bonus from Ebates, you'll get a $10 bonus just for signing up, you also helped support our program, but you get a $10 bonus for signing up and purchasing when you make your first purchase, so the first purchase has to be over $25 and then you can get that $10 bonus again.
You're saving money at places you'd shop anyway. If you go to Macy's and you're not using Ebates, you're losing 10 percent. cashback and all the coupons you're talking about so I highly recommend going to bit dot Li slash and getting the Ebates bonus. You'll get that bonus when you use your first purchase, you'll get that $10, cash back and coupons, it's a big win. Everyone wins and you help support our program now if you want more hidden features. I recommend you watch our iOS 12 hidden features video to give you a quick preview and show you one final hidden feature for your iPhone 10s that you may not be familiar with.
I recommend watching our video at the top of the 12 hidden functions of I oh. You can click on the card link right here in the annotations and there is also a link down there in the description and when you see this, you will learn about a There are many more hidden features available in iOS 12 and if you don't have an iPhone 10s, You can also use some of these cool features. Now the last feature I will leave you with is the ability to access full screen when you are watching videos on YouTube check this out when you want to access full screen just swipe out and as you can see you can access full screen full, so instead of having those bars on the side, you swipe out and you can fill the entire screen when you're watching it, so I recommend you watch that video and download Ebates, which is right here with a bar diagonal, get an Ebates bonus and thanks again for watching.
I hope you found this video valuable and I will see you all next time. bye
If you have any copyright issue, please Contact