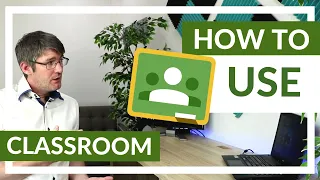How to use Breakout rooms in Zoom for Teaching and learning
Jun 06, 2021Hello, my name is City and welcome back to the channel where we make educational technology easier for you in today's video. I'm going to look at
breakout
rooms
onzoom
and how you can get started, let's dive into another flipped classroom tutorial. Now, last week's video on Zoom was about the basics and how to get started with Zoom, but in today's video I'm going to dive deeper into one of those questions I was asked in the comments section and that is how do I turn onbreakout
? . Breakoutrooms
are an incredibly useful feature whenteaching
large groups and allow you to split your groups into smaller teams.Now you as the host can still jump from team to team and then you can get everyone back together now. To open it, you first need to go into your settings, which are two ways to access those settings. First of all, you can open your web browser and then make sure you are logged into your Zoom accounts now if you want to get a quick view. access this from the app itself or you can also do this by simply clicking on the COG wheel in the top right corner and then look for the button at the bottom that says see more settings, this will take you directly to that website and then you can dive in in those settings right now, go back to the website, now on this website you're going to want to find the button that says settings on the left side, so go ahead and click on that settings button and then we'll be looking for the settings in the meeting and, in particular, advanced meeting settings, so go ahead and click on advanced meeting settings and your first option there will be to activate your breakout rooms, so we'll click on advanced meeting settings and then we'll go Let's activate our breakout rooms now we're also going to allow our hosts to assign participants to a breakout room when they schedule a meeting and I'll show you in a moment how it's done, but let's see what type of breakout room looks like. in action, so now that we've activated it we can start using breakout rooms, so let's start a Zoom meeting now.
I'm going to quickly close this browser and start a new meeting now. I can see this is my webcam view again from the
zoom
meeting and the meeting is starting now. The first thing you'll notice is that there are no other participants in this room, but I can still show you exactly how to set up a breakout room now. at the bottom you will see that there is now an additional option, one of these options now is breakout rooms, so let's go ahead and click on that button over there to have breakout rooms. Now what you can do is zoom automatically. assign people to breakout rooms or you can do it manually now, when you use it automatically you can still change it later, so let's say you have two students together in the same breakout room and you know they don't work well together. change it manually later, let's say you have nine participants, then Zoom might suggest three groups of three for their breakout rooms.Now I will do it automatically because there are no participants per room because I am the only one present in what you What I can do is click create rooms. Here you will now get an overview of all breakout rooms. This is where you can rearrange your participants. You can also manually add a room, which I will do now. I'm going to click add. one room and that's it, now we have a second breakout room when you hover over these rooms you can rename them, you can delete them or you can assign participants to this room, but this makes it very easy to create multiple rooms, you can create up to 50 breakout rooms for your team to work in, but once you have created these rooms, all you have to do is open them and your participants will be sent to the breakout room when you choose to close these rooms while you can call them.
Let's go back to your main meeting. This is incredibly useful in classrooms. What I'm going to do is dive deeper into these options because there are a number of additional options that I want to show you. Now these additional options will make some amazing things easier. teamwork, you can move all participants to breakout rooms automatically, meaning they don't have to move manually. This is great for younger students. You can allow your participants to return to the main session at any time or you can simply uncheck that and then they have to stay in the breakout room for the time you've allotted them.
You can automatically close that breakout room after about 30 minutes or whatever you have set, so you could even set this so that let's say you only keep the room open for two minutes, so you can take this box here and you can just keep the room open for two minutes. Then you can get a notification when the time is up and you can have a countdown after closing the breakout room, which means you can tell everyone it's okay two minutes before the room closes, then you close the room and they get a countdown and when the countdown reaches zero, they get kicked out of the break room.
This is an incredibly useful feature when you teach online and when you have large groups of participants and when you have very large groups of participants, but for now I'm just going to cancel this because there's one more thing I want to show you about breakout rooms and that's the assigning people to work rooms before the meeting. even takes place now so you can do that, we're going to have to dive into the web interface, so let's go ahead and end this meeting for everyone and let's go to the web interface now let's say I'm scheduling a meeting.
Well, I can schedule a meeting. On average, I'll leave this at its default settings. I'm going to schedule a meeting that's 30 minutes long and then when I scroll down, you'll see that the setting has been activated. I can also take this extra box and these are pre-assigned breakout rooms, so what I can do is take that and I can create my breakout rooms, which means I can pre-assign a breakout room to my participants even before after the meeting has started. You can also upload a CSV file here, making it even easier for you to assign large groups of participants.
I hope you found this video useful. If you made sure to scroll down in the comments section below, let me know how you're using Breakout. rooms What are your top tips for using breakout rooms? Once you've left your comments, scroll up, hit the notification bell and subscribe button and I'll see you next time. Thanks for watching.
If you have any copyright issue, please Contact