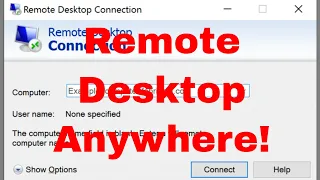How To Setup a VPN in Windows 10
May 05, 2020Hello, my name is Miguel to avoid mistakes. net in this tutorial I will show you how to configure and access the VPN server in Windows 10. This process is divided into three sections. One configures the server, in this case Windows 10. Two configures the router's firewall or port forwarding to allow us. to connect to the server via VPN and three configure the client, so let's start with the first one, go to the Network and Sharing Center control panel here, click on change adapter settings on the left, now on your keyboard Press the ALT key to open an additional menu here. go to file new incoming connection here select the user you want to use to connect via VPN make sure the user has a password and you can also create one by clicking add someone, in this case I am using a microphone as my user VPN, click next How will people connect over the Internet?
Make sure it is checked here. I'll leave everything default for now and click Allow Access now that the incoming connection has been created. Type the computer name. You may need it in the future and close it perfectly. Here it is. our newly created incoming uh VPN connection we are done with the first part, let's continue with the second part which is to configure the router now on your keyboard press the Windows key plus r to open the Run window and here type CMD as you see it here and click OK or press Enter to open the command prompt.
Now type ip config and press Enter. This will give you the IP address of that Windows 10 where we host the incoming VPN connection and the default gateway. We need the default gateway to access the router. Router management and access depends on the type of router you are using, but the process of enabling or port forwarding is generally the same. In my case, I don't use a router. I'm using the ISP's modem, I open Microsoft Edge and enter HTTP and a colon SL SL. and the IP address of the default gateway, as you can see I am not using any router but my modem requires a username and password.
Usually the username and password if applicable can be in the manual. Now look here for port forwarding. In my case it is in advance and enable port forwarding now at the bottom add the service and here enter the name pptp point2 Point tunneling protocol service type TCP and UDP server IP address this is the Windows 10 where you host the VPN uh incoming connection and then you start port 1723 and the Same thing with end Port once you're done, click ADD close here now you can check your port forwarding. If everything is fine, you can log out or edit in case you need to configure the client.
We will need the IP address that you I can get it from the router here or a very easy way is to open Edge and type what is my IP and it will ask you for your IP address without accessing our website here. Now type this because we're going to need to Configure the client, okay, so we're done with step two. We'll continue with step three, which is setting up the client, but first I'll set up a client from Landan and make sure everything works before making a w client that way. I can isolate the problem to the router in case I get any errors.
My client is another Windows 10. From the desktop, right-click Network and select properties from the drop-down menu here. Select configure a new connection or network and choose to connect to a workplace set. configure a doop or VPN next click use my internet connection VPN now enter the local IP address from step two when we did the IP configuration remember and leave everything as default and click create now on the above operating system , it would connect automatically, but in this one that you just created now to connect to that VPN server uh, go to change adapter settings on the left and double click on VPN Connections now make sure on the left bpn is selected and select VPN Connection on the right, connect, enter the username and password, select it from step one in this case it is mik and I click OK, everything should work fine.
Now it gave me this error message. I'm not surprised, but Windows 10 does not provide error codes, so from experience I know that this is a 720 code, which means I need to configure the VPN server to assign IP addresses to VPN connections instead of doing it automatically, since Windows 10 does not provide any error codes. You can copy the red warning on Google for more information now on the server, right click on Network Properties and here change the adapter settings again. and right click on the incoming connection you created in the server properties, select the networking tab, make sure Internet Protocol version is selected and click on properties now here instead of assigning IP addresses automatically , select specify IP addresses and then use an IP range, be sure not to.
Don't select an IP range that is already being used on your network, in this case I have 20 IP addresses that are not being used on my network, click OK, okay, that's it, let me go back to the client PC on the ground and then reconnect perfectly. It connected perfectly now, if I try to connect through one, if any error comes up, we can isolate the problem to the router or file wall, if you notice here I am connected and the microphone is currently connected to this VPN. Okay, now let's try this through one. which we would need the IP address now of the client again of the client in this case right click on Network Properties this is the same process the only thing that changes is the IP address in the VPN configure a new connection or network connection to a place of work, then use my bpn internet connection and here enter the IP address of when, the one we got from Google or Bing, create again, change the adapter settings, double click on the VPN connection, select the VPN connection, connect, Enter the microphone username and password from step one, you have done it successfully.
I created a VPN connection through one and L and thanks for watching this video. My name is miguel. If you have any questions feel free to post them in the comments section below, as you can see on my server I choose who is online.
If you have any copyright issue, please Contact