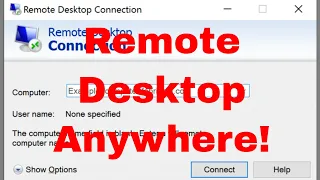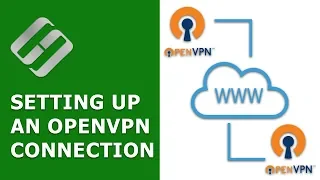How to Create a VPN Server on a Windows Computer and Connect to It from Another Computer
Jun 01, 2021Hello everyone! This video will show you how to
and how to
when
create
a VPNserver
on a Windowscomputer
and how to connect
to saidserver
fromanother
PC. This VPN server can be used: • to browse the web anonymously, as the real IP address is hidden; • bypass blocks set by your network administrator or Internet provider restrictions; • encrypt transmitted data; • access blocked websites from your country; • allow downloading files from p2p networks (such as torrents); • to protect yourcomputer
when connect
ing to free WiFi. Certainly, if you need a VPN to avoid blocking some websites by your provider, or simply to hide your IP address when browsing the web, you don't need to set up a VPN server.Instead, you can use ready-made services. You can learn more in
another
video. Find the link in the description: So,create
a VPN server on your computer: • go to Network and Sharing Center / Change adapter settings • In the Network Connections folder, press the Alt button and select File / New incoming connection ... • Check the box next to the username to allow this user to access this computer and network. Other computers will connect here via VPN. • Next. • Check the box next to the “Via Internet” option. • Next. • In this window, do not change anything and click “Allow access” • Now the VPN server is created.
More Interesting Facts About,
how to create a vpn server on a windows computer and connect to it from another computer...
Now let's imagine that this computer will function as a kind of server. Let's create a folder that other computers will have access to via VPN. Make it shared. To do so: • Right click on it/Properties/Sharing/Advanced Sharing • Check the box next to “Share this folder” • Then click “Permissions” and allow “Full Control” • Apply. OK. Now let's move on to the computer of an imaginary user who needs to connect to this newly created VPN server and gain access to the folder. To connect to the VPN server: • Open Settings / Network & Internet / VPN / Add a VPN connection • When you open the connection settings menu, choose the VPN provider as “Windows (built-in)” • Connection name: any You will see this name in the list of other network connections • Server name or address In this field, enter the IP address or name of the computer where the VPN server is connected.
That's why we go back to the server to find out its IP address. There are several ways to do it. For example, you can go to the 2ip.ru website or ask your network administrator. • Enter it in the “Server name or address” field • VPN type: automatic • In the “Username” and “Password” fields you must enter the name and password of the account that is active on the server computer. I mean the user you checked the box next to when creating the VPN server. • After that, click “Save” and you will see that a VPN connection is ready. To use it to connect to our VPN server, click on it and select "Connect." Sometimes when connecting, you may see an error that says “A connection to the remote computer could not be established.
You may need to change the network settings for this connection.” In this case, you must modify the incoming connection settings on the server computer. To be exact, specify the pool of possible connected IP addresses. To do this: • Go to the server computer • Network and Sharing Center/Change adapter settings • Right-click on Incoming Connection/Properties/Networking/IP v4/Properties • Check the box next to “Specify IP addresses” • E enter the address set. You can use any, but you can't enter just one. • ОК / ОК After that, go back to the computer trying to connect and try again. Now the computer is connected to the VPN server.
Go to network connections and you will see the new connection you just created, with the name you gave it when you created it. To access the shared folder on the computer that is the VPN server: • Run the “ipconfig” command on the computer where you created the VPN server and find the IP address of the VPN network you created, or ask the administrator of this network . • After that, open Explorer on the user's computer and enter this IP address in the address field, placing two backslashes before the address. If nothing happens, the problem could be with the server computer's firewall settings.
So in this case go to the VPN server computer. When you are there, go to Control Panel/Windows Firewall/Advanced Settings Go to Inbound Rules and look for the rule named “Netlogon Service (NP-In)”. Click on it. As you can see, it is disabled. Turn it on. Now go to the client computer and try to access the shared folder on the server computer again. Enter the user password for the VPN server. • Here is the folder we shared before. I just showed how to connect directly to the computer that is a VPN server. But if you are connected to a network through a router, you need to configure forwarding for port 1723.
Here's how to do it. • Go to the settings of the router through which the VPN computer server is connected to the network. In one of my previous videos, I have shown it in detail. You will find the link in the description: • Go to the menu Forwarding / Virtual Servers / Add New I have already configured forwarding on my computer. That's why I will show it in my example. • Enter the service port – 1723 • IP Address – Address of the computer where the VPN server will be created. In our case it is... How can you learn it? There are several ways to do it.
One of them: enter the ipconfig command at the command prompt. We need the IPv4 address of the main network adapter. It is usually the first on the list. The other two, in my case, are the virtual machine adapters. • Protocol – All; Status – Enabled • Save • Some routers need to reboot after that. • That's all. As a result, incoming VPN connections will be redirected to this PC. And the last. Once the VPN connection is ready, the client computer will be disconnected from the Internet. To ensure that you still have access to the Internet when the VPN connection is active, do the following: • When the VPN is disconnected, go to the client computer's network connections • Right-click on the created VPN connection and select Properties / Networking / IP v4 / Properties / Advanced • In the “IP Settings” tab, uncheck the box next to “Use default gateway on remote network”. • That's all.
The next time you connect to the Internet, the connection will not be lost. In the process of creating a VPN connection, some additional problems may appear: errors or failures. They can't be covered in a short video as there are many settings. If you have any questions, leave a comment to ask them. That is all for now. If you find this video helpful, please hit the Like button below. Subscribe to the Hetman Software channel. Thanks for watching. Good luck.
If you have any copyright issue, please Contact