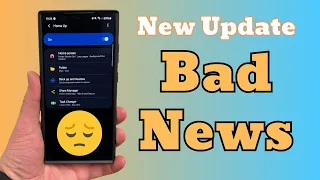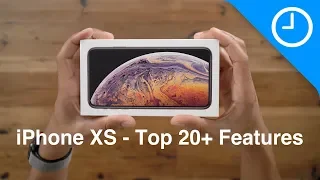10 Tips & Tricks For iPhone XS & XS Max!
Jun 08, 2021Hey guys, what's going on? My name is Mike with a poem formed. Welcome back to another video and today I'm showing you 10
tips
andtricks
for your new iPhone 10s or iPhone 10s Mac running iOS 12, so I hope there's one on this list. today that you haven't heard about because most of you are subscribed to my channel, are pretty rich in the Apple ecosystem and know the iPhone, so I hope you can tell me today in the comments below if you learn something that you haven't yet. I knew that so let's go ahead and jump into it so the first tip I have for you is that in settings you can make Face ID much faster if you turn off the attention features so I'm going to jump over to Face ID here . enter my password and then if you scroll down you can turn off Require Attention for Face ID, now that gives you a little warning here, it just tells you that someone could point your iPhone at your face to unlock it, so if you have a problem and you have like a nosy girlfriend or boyfriend, you might not want to enable this, but I just turn it on and now Face ID will unlock if it sees your face and you're on even looking at the phone, so now I'm going to look out. left and it still unlocks my phone my eyes were not looking at the sensor area of my phone so it unlocked much faster and this is helpful I know you should never do this but if you are in your car and quickly need open Google Maps or some kind of map app or music or something that can unlock your phone without taking your eyes off the road, so you should never look at your phone while driving, but if you need to do with that strange moment, keep your eyes on the road guys turn this feature on and unlock your phone safely instead of taking your eyes off the road for a few seconds to unlock your phone so it's quite a useful feature to pass the number.The second is the ability to delete a digit in the calculator app, so it's not as well known a feature and has actually been included in iOS for a few years now, so if you enter a few digits and make a mistake , you can just swipe back as many times as you need to delete a digit, so it's pretty simple here, it's been on iPhones, I think since maybe the iPhone 3GS or the iPhone 4, super simple, Apple never tells you this, I don't think it's in the
tips
app. Don't think it's in the user manual and Apple certainly doesn't tell you how to do it within the app itself, so it's something you have to learn by poking around the app, which is very useful and if you get a digit wrong, it will Most likely people think you have to press the Clear button and start over, but you can just swipe left to enter our different digits.It's cool, we can also tell Siri to generate a random access code for you, so if you are submitting a website and if you want to get another random access code instead of using the same one over and over again, which you shouldn't do, you can tell Siri to create a random passcode, so I'm going to show you now create a random passcode so it actually generates a Wolfram Alpha random passcode, so if you remember when Apple first announced a Siri on the iPhone 4s, they were using a Wolfram Alpha to get a ton of information that Siri was pulling from the web and it's still using Wolfram Alpha to get this random access code and it's an eight character password and it's different every time, like this which you can see here this is xo5, it's a bunch of random characters and there are additional passwords down here if you want one with maybe a few different characters, that's great.
I didn't know Siri. I could do this until I started snooping around on my iPhone, a very useful feature. Another cool thing is that you can manually update your Wi-Fi network list because when you're in your Wi-Fi network list, you know this little search. bar here that the search wheel up here that searches for a Wi-Fi network goes every 10 seconds, now you can go back and go back to your Wi-Fi like this and it will update again, but if you want it to load manually You can actually do a half roll back like this and you can see the thing starts spinning again so if I stay on Wi-Fi it won't reload again for 10 seconds but if I do this it will keep all the networks there but then it will reload again but if I go back it will delete all the networks it had already found, so this is very useful if you want to do a quick little search for a Wi-Fi network again. that doesn't appear when I'm here in my apartment every time I forget my Wi-Fi network and reconnect.
I have to do that sometimes it will just show the 2.40 update it manually like this to show the 5g 1 because the 5g one takes a few extra seconds to show up I don't know why but it's very useful if you want to do a quick little manual update of your list of Wi-Fi, so Apple removed in iOS 12 the ability to see battery usage now as I use it. this every day, when I want to see how bad my iPhone was, it only shows the last charge level of the last 24 hours or 10 days, it actually moved to screen time, so if you didn't charge your iPhone in In the middle of the day you can see your screen time here, how much you've used, so my phone right now is that 59% and I've used it for two hours and one minute and it also gives you a breakdown of how much you use your phone. .
So Screen Time can also be used, like I said, to monitor what you're using your phone for, but this is actually useful as a monitor of how well your battery life is doing because they removed it in iOS 12, the battery life for that day. since the last time you unplugged your phone and moved it to screen time, so now you can see how your battery life has been going throughout the day as your battery has been draining, so that's a very good tip well so if you are on iOS 12.1 there is a new feature within cellular to add a cellular plan so I don't think there are options here in Canada that have an electronic SIM, but apparently in the United States when you get a plan which works with one SIM, it will include a QR Code, all you have to do is scan it with the camera there and it will be added to your ECM and then many other functions are included when you have two SIM cards, like here in your control center, that will show you.
Your status for both providers when you receive a call will show you which number it is coming from so having two SIM cards has many benefits and if you want to add a cellular plan you can do so with a QR code from just inside the cellular settings so that in iOS 11 there was a level built into the compass app and all you have to do is swipe, but it was actually removed from the compass app and it was actually moved to the measurement app, so if you guys I was wondering where he went. The level has been moved here to the bottom right of the measurement application.
If I can click there, let's go. It used to be in the compass now it's in the measurement app. It can also be used flat. On surfaces like this, you can see those little circles there, which is very helpful if you're wondering where it disappeared. You are now in the measurement application. Another new feature in iOS 12 is that you can now search for lyrics, so if I move on to Apple Music here. and I'm going to search. Now I can search for lyrics, so let's say I search for some lyrics, let's talk about it and a rap double of MGK came up, who do you think won the dispute between Machine Gun Kelly and Eminem?
It tells me in the comments below, so the number nine here is pretty small within Safari, so if I go into settings and go to Safari, there's an option here that says show icons in tabs, so I have that turned on. here and if I go in Safari and I open to a website like Apple and then I open a website, let's say MacRumors, you can see here that we actually see the little icon next to the website on the left side of the tab now if I go back to Safari and If I turn it off, you can see they're actually gone there, so this wasn't really here in iOS 11 and now you can turn on those little favicons within Safari, so there's a nice little visual tweak for number 9, so getting to number 10 is a feature I use every day on my new iPhone iOS 12.
This is one of my favorite features on Apple. It was introduced a while ago with a software update, so now you can tell Siri to verify your passwords. I don't store them. my passwords in my Notes app or anything because I want them to be secure and if someone steals my phone they can open notes and take them so easily so you can tell Siri to show you your passwords, show me my passwords and jump right. go in and scan your face, you can see there, it shows all your passwords, it won't show them any of my passwords, they actually have to click on one there, but yeah, it shows them all their passwords here.
I don't want to memorize them all. This for Safari to store them, all they have to do is ask Siri and if they want to be more specific, they can say "show me my Gmail password" and it will directly access that password for your Google account. Can you tell me in the comments below what your favorite tip was here? I said mine is the option to show me my passwords, which is useful every day. I'm excited about so many passwords for all my different websites anyway, guys, thanks so much for watching my The name is Mike, with Apple.
Get informed. Make sure to leave a big like on this video. See you at the next one.
If you have any copyright issue, please Contact